はじめに
第1回では「Microsoft Robotics Developer Studio 2008 Express Edition」(以下、RDS 2008 Express Edition)の基礎知識、インストール手順、Visual Programming Language(以下、VPL)で作成したアプリケーションの実行方法を説明しました。VPLとはRDS 2008 Express Editionに付属の処理の流れの記述をビジュアルに行える開発環境、および言語です。今回はこのVPLを使って自分でプログラミングし、その結果をVisual Simulation Environment(以下、VSE)というシミュレーション環境で確認するところまでをみてみます。VSEもRDS 2008 Express Editionに付属されています。
対象読者
- RDS 2008 Express Editionに興味のある方。
- ビジュアルプログラミング言語(VPL)に興味のある方。
- シミュレーション環境に興味のある方。
- ロボット実機は持っていないが、ロボット制御に興味のある方。
必要な環境と準備
2009年6月15日、RDS 2008 Expressの次バージョンであるMicrosoft Robotics Developer Studio 2008 R2 Express Edition(以下、RDS 2008 R2 Express Edition)がリリースされました。6月28日現在、RDS 2008 Express Editionのダウンロードができなくなっているようです。Microsoft Download CenterからRDS 2008 R2 Express Editionをダウンロードし、第1回を参考にインストールしてください。本連載では第2回以降、このRDS 2008 R2 Express Editionを使って説明をすすめます。第1回での内容はRDS 2008 R2 Express Editionでもほぼ同様ですので、名称の部分は適宜読み替えてください。サンプルも実行可能です。
ただし対応OSは、Windows Server 2003 SP2/2008、Windows Vista/XPからWindows Vista/XPのみへと変更となっているので注意してください。本稿ではWindows Vistaで検証しています。
また、本稿で使用するシミュレーション環境はグラフィックスのシェーダバージョンが2.0以上でなければ正常に動作しないのでこちらも注意してください。
RDS 2008 R2 Express Editionでの変更点は「Release Notes Overview」を参考にしてください。
VPLで方向ダイアログを使ってみる
今回は「Direction Dialog」という左右上下およびStopの5種類のボタンが配置されているダイアログ(図1)を使って、押された矢印キーに応じたメッセージを表示させるVPLを作成します。

図1の下方が途中で切れているのは、まだ日本語版がリリースされていないRobotics Developer Studio 2008を日本語版のWindowsで実行しているために起こる現象のようです(Microsoft Robotics Developer Studio入門 工学社、978-4-8399-2383-9 参照)。
押されたボタンを表示するVPL図を作成する(一方向)
まずは、左矢印ボタンを押した場合に「Left」とメッセージが表示されるVPLを作成してみます。Visual Programming Language 2008 R2 ExpressのVPLエディタを起動します。
1. 左下の「Services」欄からDirection Dialogブロックを中央の「ダイアグラム領域」にドラック&ドロップで配置する
「Services」欄でDirection Dialogブロックを選択する際に右側に表示されているアイコン(赤四角で囲まれている部分)をクリックすると、Microsoft Robotics Developer Studioのライブラリに遷移することができます。
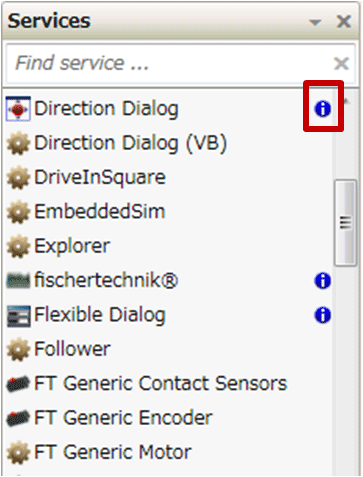
Direction Dialogは「ButtonPress」オペレーションを呼び出した場合、その戻り値として、LeftやRightのような各方向の名称をダブルクォーテーションで囲んだNameを返します。各矢印ボタンに対応するNameを表1に示します。
| Name | 説明 |
| Left | 左矢印ボタン(←) |
| Right | 右矢印ボタン(→) |
| Forwards | 上矢印ボタン(↑) |
| Backwards | 下矢印ボタン(↓) |
| Stop | Stopボタン |













































