初心者がPHPプログラミングを始めるための基礎知識とXAMPPのインストール:Web業界で働くためのPHP入門(1)(1/2 ページ)
オープンソースのWeb開発向けスクリプト言語「PHP」の文法を一から学ぶための入門連載。初回は、PHPの概要や特徴を紹介し、環境構築や「Hello World!」までの手順などを解説します【PHP 7.1含め2017年の情報に合うように対応、XAMPP環境構築を追記】。
プログラミング言語「PHP」の文法を学ぶ意味
Webアプリケーション開発の定番となった「PHP」。フレームワークもたくさんあり、これから学びたい場合、「どこから手を付ければいいのやら」と迷うこともあると思います。学習の流れもいろいろありますが、本連載「Web業界で働くためのPHP入門」では、PHPの「文法」を基礎から学んでいくことを目標とします。
プログラミング言語には、英語などの自然言語のように「文法」と「語彙」に当たるものがあります。この両方を習得して初めて自在に読み書きができるようになるのです。文法は読んで字のごとくですが、語彙はPHPに備わっているさまざまな機能や、フレームワークの使い方に相当します。
ただ語彙については、自然言語と同じく調べることが簡単にできます。英語の学習に例えるなら、英和辞書はPHPのサイトにあるリファレンスマニュアル、和英辞書なら逆引き系の書籍でしょうか。しかも検索エンジンでもっと簡単に調べられます。うろ覚えでも何とかなるものです。
しかし文法は、ちゃんと覚えていないと書くことも読むこともままなりません。他のプログラミング言語を知っていれば類推もできますが、完全に「初めて」であれば、それも難しいでしょう。文法をきちんと学ぶというのは少し退屈かもしれませんが、とても重要なことなのです。
PHPとは、どういう言語なのか?
PHPは正式名称を「PHP:Hypertext Preprocessor」といい、C言語で書かれたオープンソースのスクリプト言語です。
PHPの特徴
他の言語にはないPHPの最大の特徴は、Webアプリケーションにフォーカスした言語であるということです。ただ、この特徴は文法的にはさほど大きく影響はしていません。機能的な部分が主なものです。
例えば、下記のようにHTMLの中に埋め込めるとか、実行環境をWebサーバに組み込むことができるため高速に動作する、などです。逆に、WebではなくGUIアプリケーションは基本的には作ることができません。
<!DOCTYPE HTML>
<html lang="ja">
<head>
<meta charset="utf-8">
<title>PHP Sample</title>
</head>
<body>
<p><?php print("Hello World!") ?></p>
</body>
</html>
PHPの歴史
PHPの歴史は意外に古く、20年近くあります。今の形になったのは、ここ15年くらいです。
当時Webアプリケーションを作る場合、「CGI」という規格に従って「Perl」などの言語が主に使われていましたが、これはWebサーバにアクセスがあるたびに外部のプログラムを起動しており、性能的に限界がありました。一方、PHPでは前述のようにWebサーバ内に組み込むことで、そういったロスをなくすことができたのです。
HTMLとの親和性や速度というアドバンテージに加え、さまざまなデータベースなど外部のシステム対応が早く、また豊富だったのも拍車を掛けたと思います。さらに、ここ10年ほどで、WordPressなどの便利なCMSやフレームワーク(「CakePHP」「Laravel」「Slim」など)が登場し、その地位を確固たるものにしました。
最新バージョンは7.1
2017年3月現在、PHPはバージョン7.1系列が最新で、2017年2月17日に7.1.2がにリリースされています。現在サポートされている系列は、5.6系列、7.0系列、7.1系列で、このうち5.6系列はセキュリティアップデートのみとなっています。
本連載では7.1系列を対象として進めます。
PHPの環境構築
ここからは、PHPを実行するための環境を作っていきます。
XAMPPとは
PHPはWebブラウザからアクセスして実行するため、Webサーバも必要になります。通常は、WebサーバのデファクトスタンダードであるApacheとPHPをインストールします。さらに、Webシステムではデータベースも必須ですので、MySQLやその互換データベースであるMariaDB、あるいは、PostgreSQLなどのデータベースサーバもインストールして環境を構築します。
このうち、「Apache+MariaDB+PHP」をまとめてワンパッケージにしたアプリケーションが存在します。それが、「XAMPP」です。XAMPPはWindows、Mac、Linuxの各OSに対応しており、簡単に環境を構築することが可能です。
なお、XAMPPはもともと「LAMPP」と称していました。これは、Linux+Apache+MySQL+PHP+Perlのそれぞれの頭文字を取ったものです。その後、対応OSをWindowsとMacも加えてクロスプラットフォームが実現したところから、Linuxの「L」をクロスの「X」に変更して現在の名称になっています。また、2015年10月にMySQLをMariaDBに変更して現在に至っています。
本連載でも、このXAMPPを使用して解説してきます。
XAMPPのダウンロード
では、早速環境構築を行っていきます。XAMPPのダウンロードページにアクセスしてください。「Windows向け」「Linux向け」「OS X向け」と各OS向けのXAMPPがダウンロードできるようになっています。該当OSの7.1系列のダウンロードボタンをクリックし、ダウンロードします。
ダウンロードしたファイルを使って、インストールを行なっていきますが、ここからはOSによって変わってきます。本稿では、Windows環境とMac環境について解説しておきます。
注意!「Linuxでの環境構築」
Linuxの場合は、標準OSパッケージをインストールすればApache+PHP+MariaDB(MySQL)環境は含まれています。もし含まれていなくても、yumやapt-getなどのコマンドですぐに追加が可能です。そのため、別途XAMPPをインストールするよりは、そちらの環境を利用した方がよいでしょう。
Windowsへのインストール
ダウンロードしたファイルをダブルクリックし、インストーラーを起動してください。起動時にWindowsの[ユーザーアカウント制御]ダイアログが表示された場合には、[はい]ボタンをクリックして続行してください。
また、起動直後に以下のアンチウイルスソフトへの警告が表示されることもあります。アンチウイルスソフトが起動状態でインストールを行うと、インストールに時間がかかる可能性があることが書かれています。内容を確認し、[Yes]ボタンをクリックして続行します。
さらに、以下のような注意事項ダイアログが表示されます。これは、UAC(ユーザーアカウント制御)環境下では権限の関係上「C:\Program Files (x86)」へのインストールは避けるように記載されています。内容を確認し、[OK]をクリックして次に進んでください。
インストールウィザードが起動しますので、各画面ともデフォルトのまま、順に[Next]ボタンをクリックして、インストールを行ってください。インストールが完了し、[Finish]ボタンをクリックすると、以下の言語の選択画面が表示されます。
星条旗の方を選択し、[Save]ボタンをクリックしてください。以下のXAMPP Control Panelが起動します。XAMPP Control Panelでは、ApacheやMariaDBといったサーバソフトウェアの起動や終了、設定などの管理を行えます。
これで、インストールは完了です。なお、このXAMPP Control Panelはスタートメニューの[XAMPP]の中にショートカットが格納されていますので、そこからいつでも起動できます。
Macへのインストール
ダウンロードしたファイルはdmgファイルとなっていますので、ダブルクリックして展開してください。展開されると、中に「XAMPP.app」という名前のインストーラがあるので、それをダブルクリックで起動します。起動時にOSから以下のようなパスワードを求められるダイアログが表示されます。
管理者ユーザーのログインパスワードを入力してください。Windows同様にインストールウィザードが起動しますので、それぞれの画面で、デフォルト値のまま、[Next]ボタンをクリックして、先に進んでください。インストールが完了し、[Finish]ボタンをクリックすると、自動的にApplication Managerが起動します。
Application Managerは、WindowsのXAMPP Control Panelに当たるツールです。
以上で、インストールは完了です。Application Managerは、LaunchpadのXAMPP(その他)の中にエイリアスが格納されているので、そこからいつでも起動できます。
関連記事
 WordPress活用に欠かせない、PHPをWindowsにダウンロードしてインストール、アンインストールする
WordPress活用に欠かせない、PHPをWindowsにダウンロードしてインストール、アンインストールする
本連載では、さまざまなソフトウェアのインストール、実行するためのセットアップ設定、実行確認、アンインストールの手順を解説する。今回は、PHPとは何か、PHPで動くツールの紹介、PHPのインストールとアンインストールについて解説。PHPプログラミングを始める参考にしてほしい。 PHPにおけるクラスの書き方と呼び出し方――インスタンス、メソッド、プロパティ
PHPにおけるクラスの書き方と呼び出し方――インスタンス、メソッド、プロパティ
「PHPで、どのようにオブジェクト指向プログラミングをしていくか」を解説する連載。初回は、「クラス」の書き方と簡単な使い方、メソッド/クラス定義内関数、プロパティ/クラス定義内変数、マルチプルインスタンスについて紹介します。 PHP(スクリプト言語)
PHP(スクリプト言語)
PHPは、HTMLへの埋め込みが可能なスクリプト言語(およびその処理系)。主としてWebアプリ開発に使用される。
Copyright © ITmedia, Inc. All Rights Reserved.
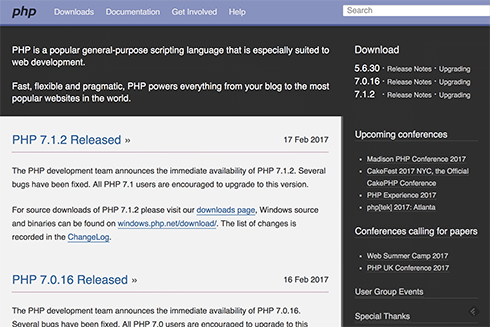
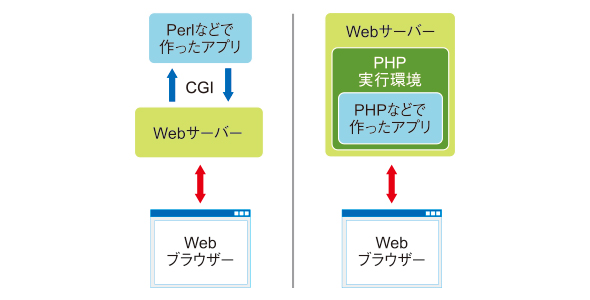 図2 旧来のCGIでは外部のプログラムをその都度起動していたが、PHPではその必要がなくなった
図2 旧来のCGIでは外部のプログラムをその都度起動していたが、PHPではその必要がなくなった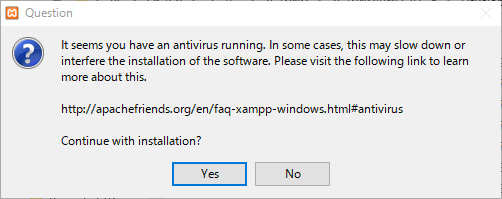 図3 アンチウイルスソフトへの警告ダイアログ
図3 アンチウイルスソフトへの警告ダイアログ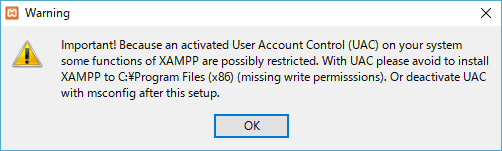 図4 インストール先フォルダに関する注意事項ダイアログ
図4 インストール先フォルダに関する注意事項ダイアログ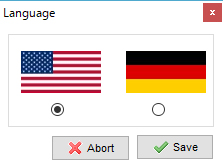 図5 言語選択画面
図5 言語選択画面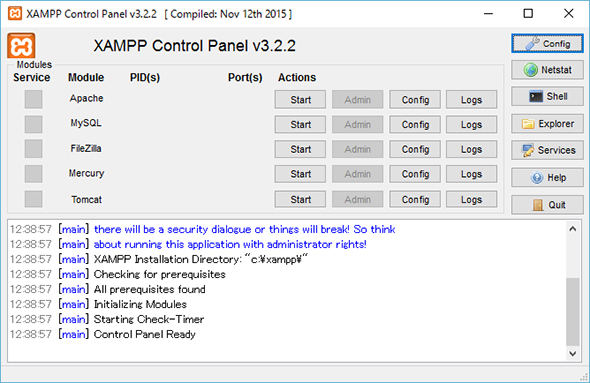 図6 XAMPP Control Panel
図6 XAMPP Control Panel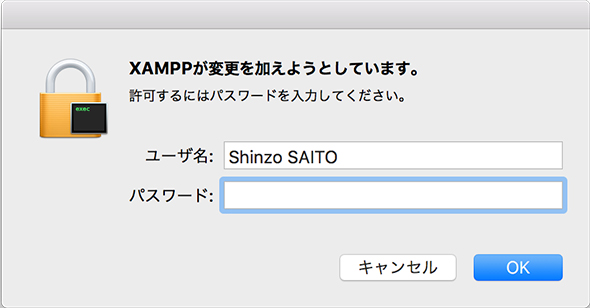 図7 パスワード入力ダイアログ
図7 パスワード入力ダイアログ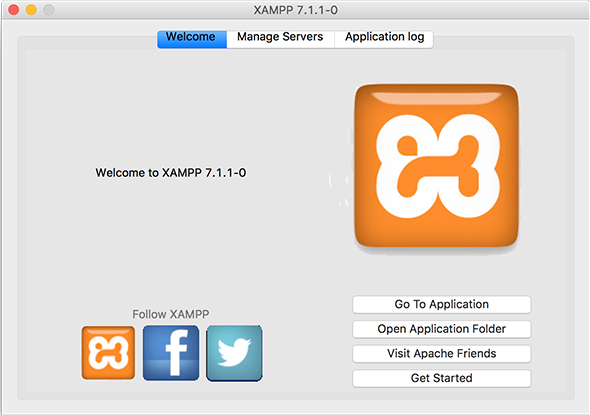 図8 Application Manager
図8 Application Manager


